PlayBricks - игры от Влада - кубики и паззлы
(игры для детей, взрослых, для офисов)
Аннотация: Когда-то эта программа была написана как подарок племянникам в 2002 году. Тогда еще на C++ в среде Borland C++ Builder. Пришло время переработать программу на C# - в семье появились новые малыши - хотя эта программа была интересна и для взрослых. Данная версия написана в среде Visual Studio 2010 и требует для работы, чтобы на компьютере был установлен Net Framework 4. В Windows последних лет он устанавливается вместе с операционной системой, у тех, у кого лицензионный Windows - он должен быть установлен с обновлениями. Если у кого это не сделано, то, как это сделать - написано ниже. По отзывам в эту игру (старая версия) играют до сих пор и дома и в офисах, и по тем же отзывам - она не менее интересна, чем косынка из Windows.
Описание программы
Программа позволяет играть в "Кубики" и "Паззлы" и "Паззлы фигурные". Причем - для детей дошкольного возраста все три программы бесплатны.
Десять уровней сложности и индивидуальный учет результатов на каждом уровне, для каждой темы и каждой картинки делает ее интересной для игры не только детей, но и взрослых. Собрать кубики (и тем более паззлы) на десятом уровне не легкая задача даже для взрослых, что делает программу интересной и для игры в офисах и в семье.
Учет результатов хранятся в базе данных "SQLite" в виде автономного файла с расширением ".db", входящего в сборку файлов программы.
Картинки хранятся в C:\Program Files\Wladm\Bricks\Images\ (если Вы не поменяли директорию при установке) - в поддиректориях 01, 02....15 - должна быть сквозная нумерация. Вы можете использовать не только те картинки, которые есть в программе, но и добавлять свои (".bmp", ".jpg", ".jpeg", ".ping", ".gif" форматов), но автор рекомендует пользоваться ".jpg", ".jpeg". Желательный размер картинок 500*520pix или пропорциональный этим числам - не стремитесь к картинкам, размером более 1000 пикселей - это утяжеляет работу программы. При первом старте и выборе первой картинки рекомендуется подобрать размер и расположение программы так, чтобы картинка была разделена на не прямоугольники, а на квадратики. Далее программа запомнит свой размер и, соответственно, картинка будет отображаться без искажения. Однако помните, что программа позволит Вам изменить размер, только если она в режиме заставки (Рис.1.).
Программа имеет ряд настроек, позволяющих приспособить настройки "под себя".
Заставка программы
Программа при старте отображает заставку программы (Рис.1). В данной версии Вы можите установить язывк интерфейса программы (меню "Язык программы" или "Language" в английском интерфейсе). После установки программы ознакомтесь также с меню установки, где можно добавлять картинки для игр, провести очистку базы и задать фон рабочих панелей в программах игр.
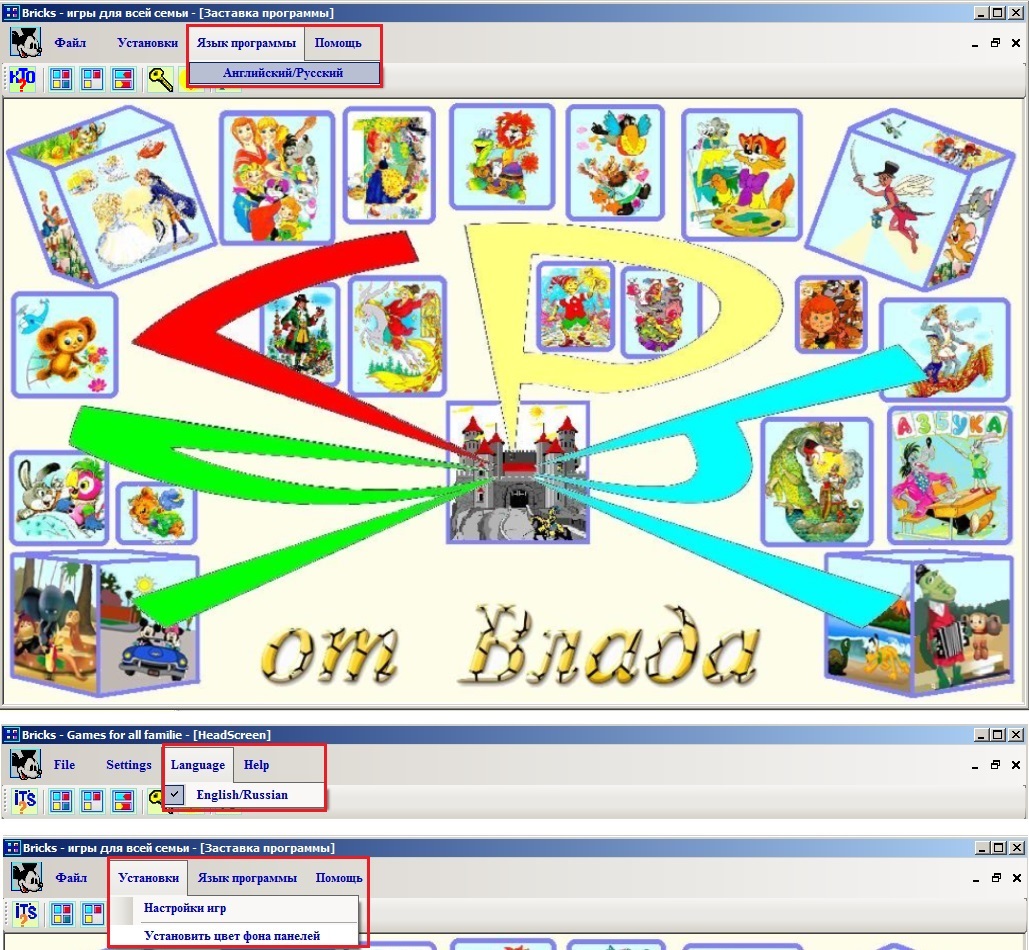
Рис.1. Заставка программы
После старта программы рекомендуется ознакомиться с инструкцией, которая доступна из меню Помощь пункт Помощь или кнопочка с ключиком.
Регистрация
Для начала работы с программой необходимо зарегистрироваться, нажав самую левую кнопочку панели инструментов со знаком вопроса и словом “Кто” ("It's").
В панельки с именем "Регистрация и вход" (Рис.2.) ввести в нижней половине, в окне ФИО свою фамилию или принятый для Вас логин, а также дважды свой пароль, по которому в дальнейшем Вы будете входить в систему (верхнее белое окошечко).
Ограничений на имя и пароль нет. В следующий раз Вам достаточно будет ввести свой пароль, и программа узнает Вас. Эти данные необходимы, только для того, чтобы программа учитывала ваши результаты игр.
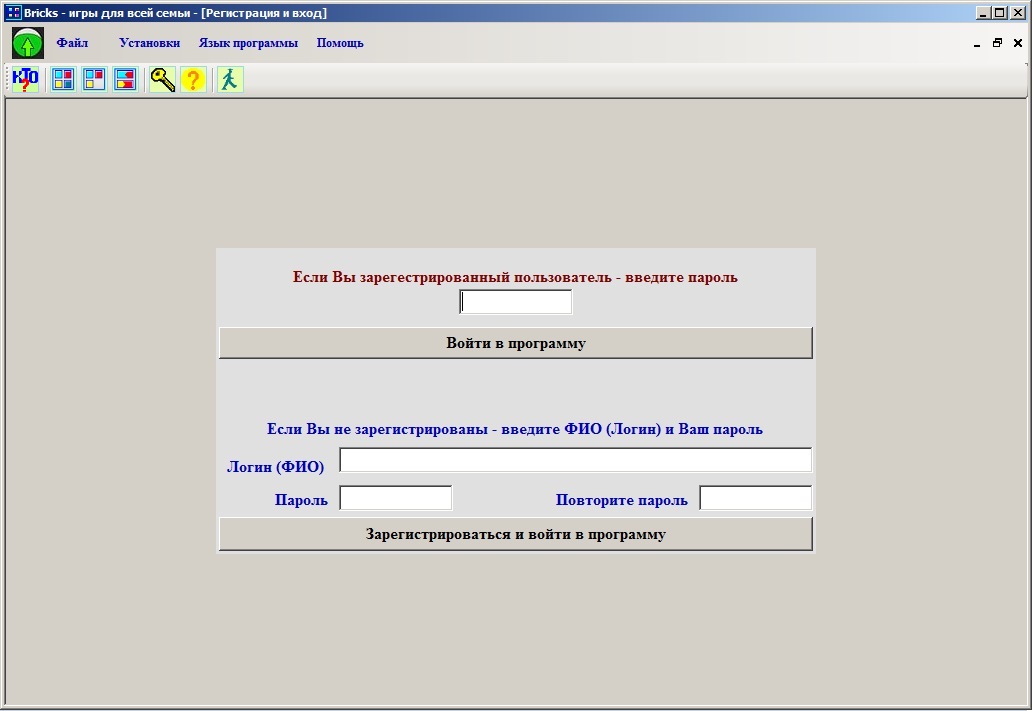
Рис.2. Панель регистрации
После регистрации Вам становятся доступны кнопки "Кубики", "Паззлы" и "Фигурные Паззлы".
Кубики
После нажатия кнопочки "Кубики" на экране, в правой стороне рабочего поля программы, появляется картинка (Рис.3.). Вы можете выбрать тему и другую картинку в выпадающих списках, а также изменить уровень игры, нажав кнопочку с номером уровня. При следующем старте появится та тема и картинка, с которой вы последней работали.
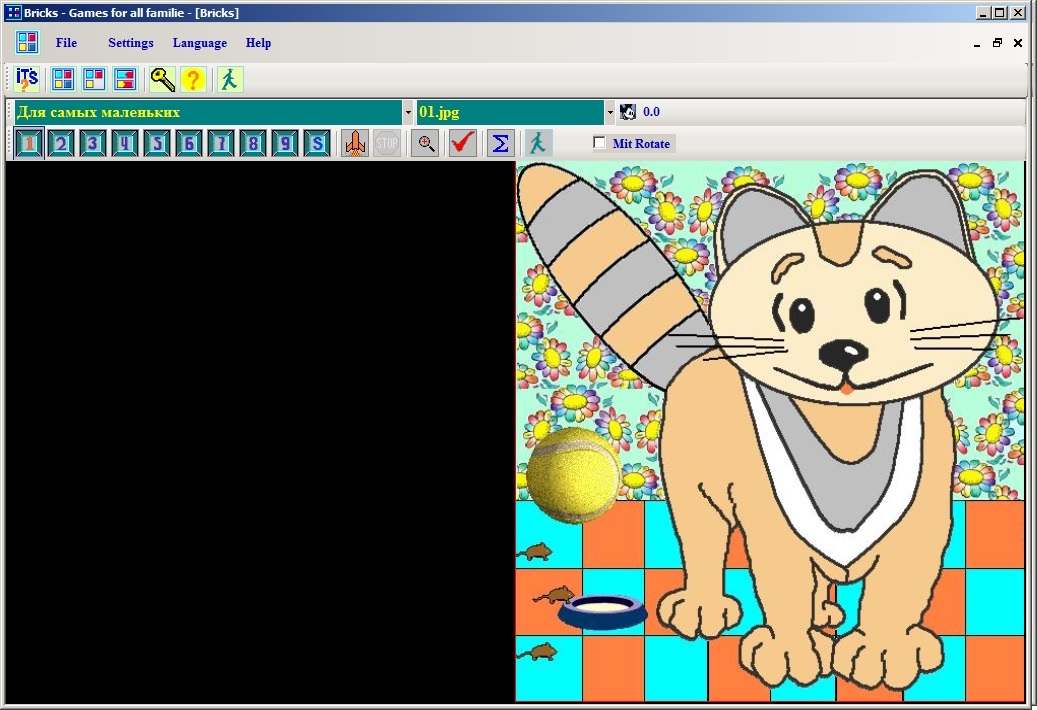
Рис.3. Кубики
После нажатия кнопки "Старт" - c изображением ракеты - кубики будут перемешаны и перенесены в левую сторону рабочего поля программы. Задача играющего - перетащить мышкой кубики на свое место в правую сторону за минимальное время. 10 лучших результатов программа будет хранить, а при правильном сборе - устроит вам овацию из аплодисментов (Рис.4). Если Вы поставили кубик не на свое место, то вы легко его можете перетащить туда куда надо или даже вернуть вновь в левую половинку.
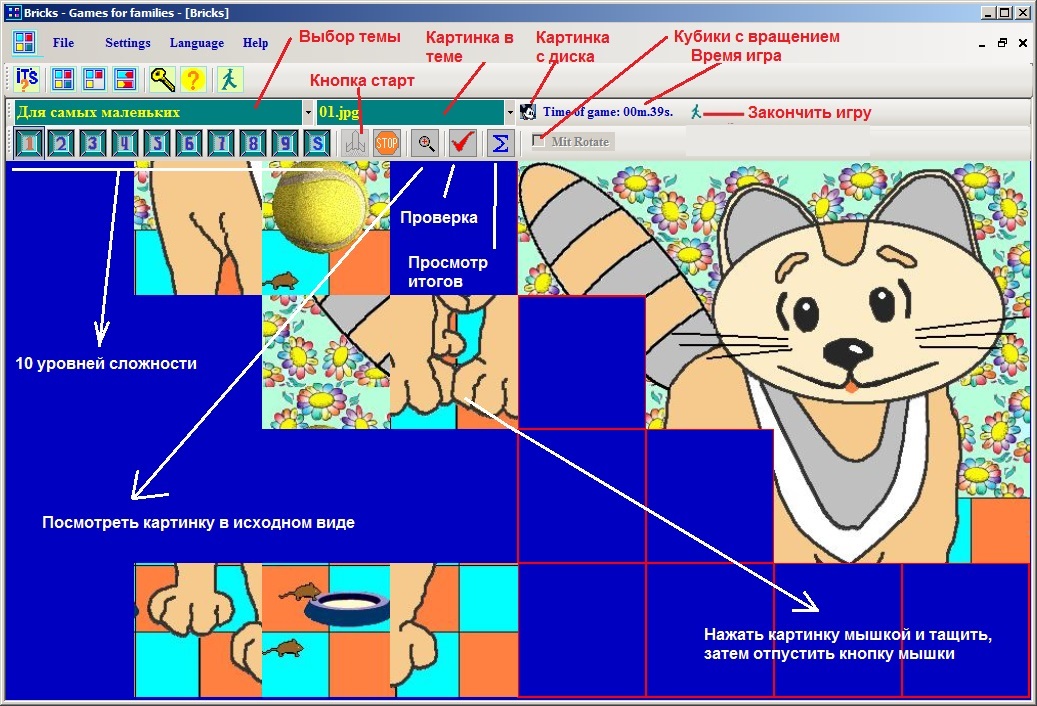
Рис.4. Игра в кубики
После правильного сбора кубиков появляется окно результатов, Ваш результат становится на свое место (рис.5.).
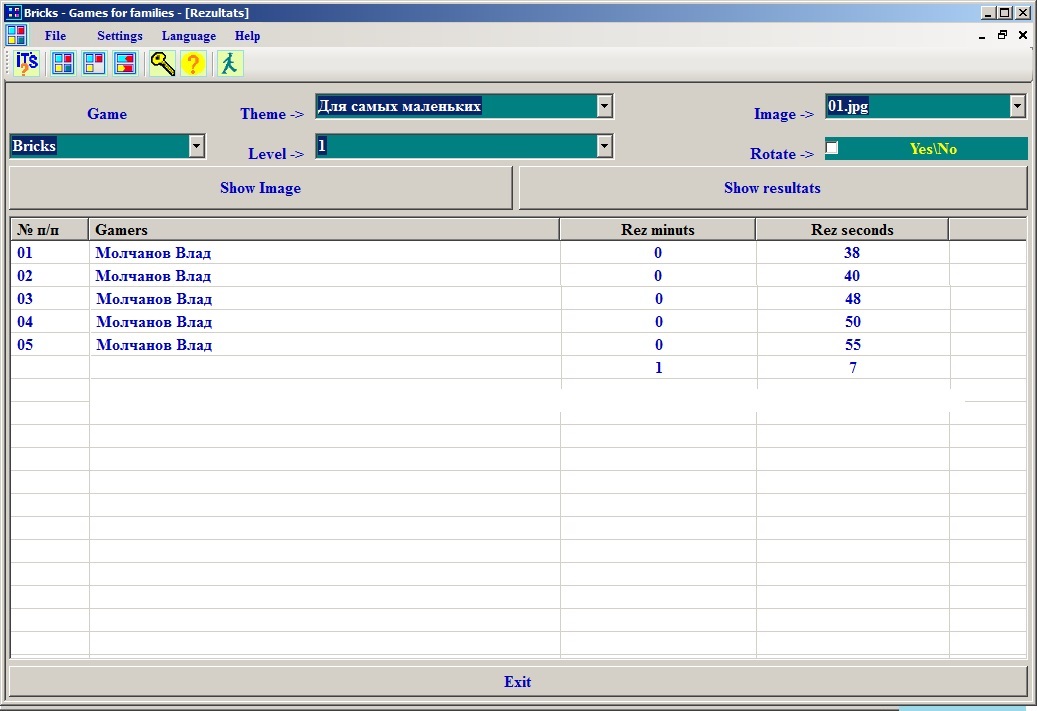
Рис.5. Кубики собраны
При игре с вращением, вы до старта ставите галочку в чекбокче "С вращением" ("Mit Rotate"). Вы также перетаскиваете кубик на свое место и нажимаете правой кнопкой мышки на картинку и выбираете направление поворота (Рис.6.).
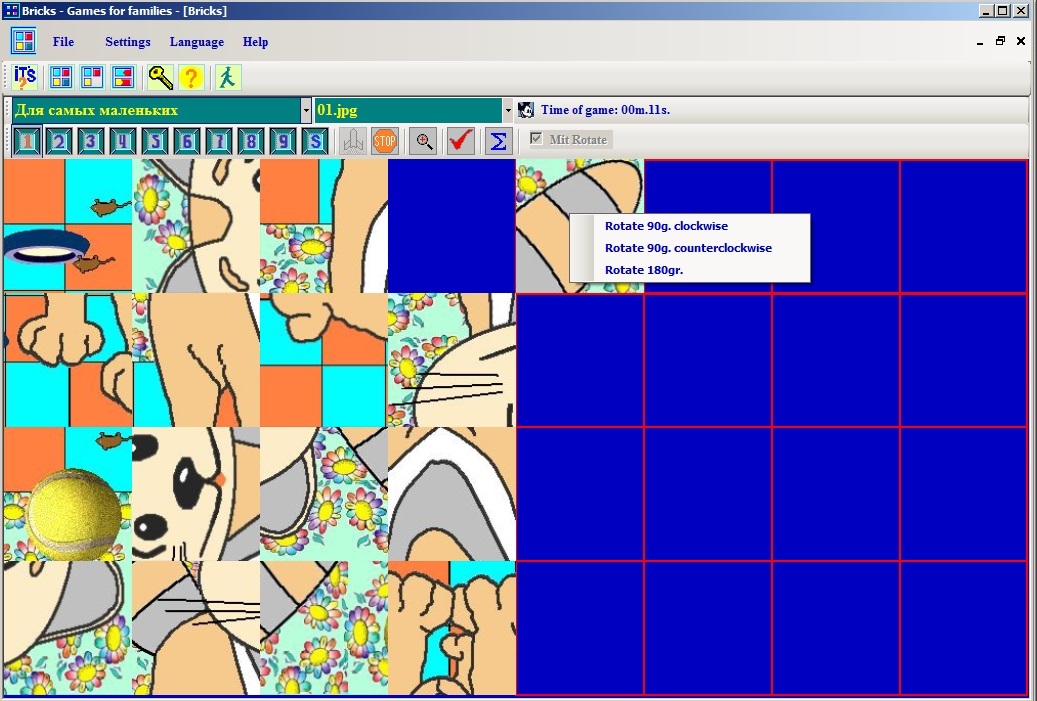
Рис.6. Игра с поворотам кубиков
Паззлы
При нажатии кнопки Паззлы стартует программа, которая помещает рисунок в центре рабочего поля (Рис.7.).
По нажатии кнопки "Cтарт" программа перемешивает кубики. Перед этим один кубик переносится в левый верхний угол и перемешивание выполняется методом обратным сборки - тоесть, кубики передвигаются на свободное место до тех пор, пока программа сделает не менее 200 ходов. Так как кубики не переставляются из не соседних клеточек на свободное место, то это гарантирует на 100% возможность сборки.
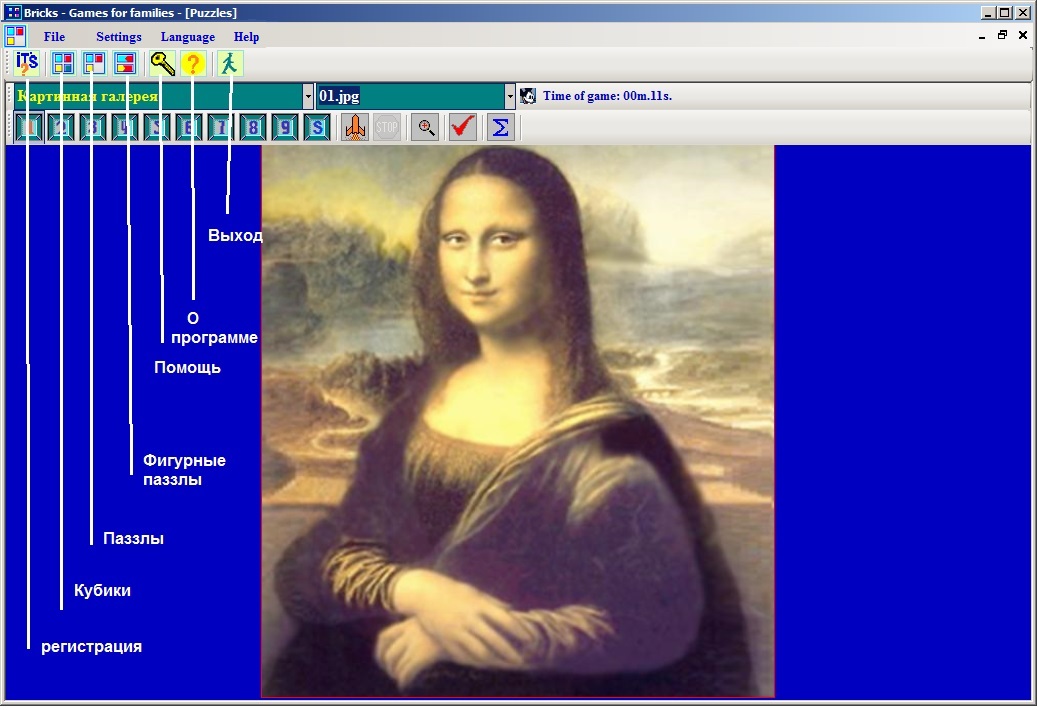
Рис.7. Паззлы
Сама сборка, как и в игре в 15, заключается в последовательном передвижении кубиков на свободное место - для чего достаточно кликнуть мышкой на том кубике, который находится рядом со свободным местом и он занимает это место (Рис.8.).
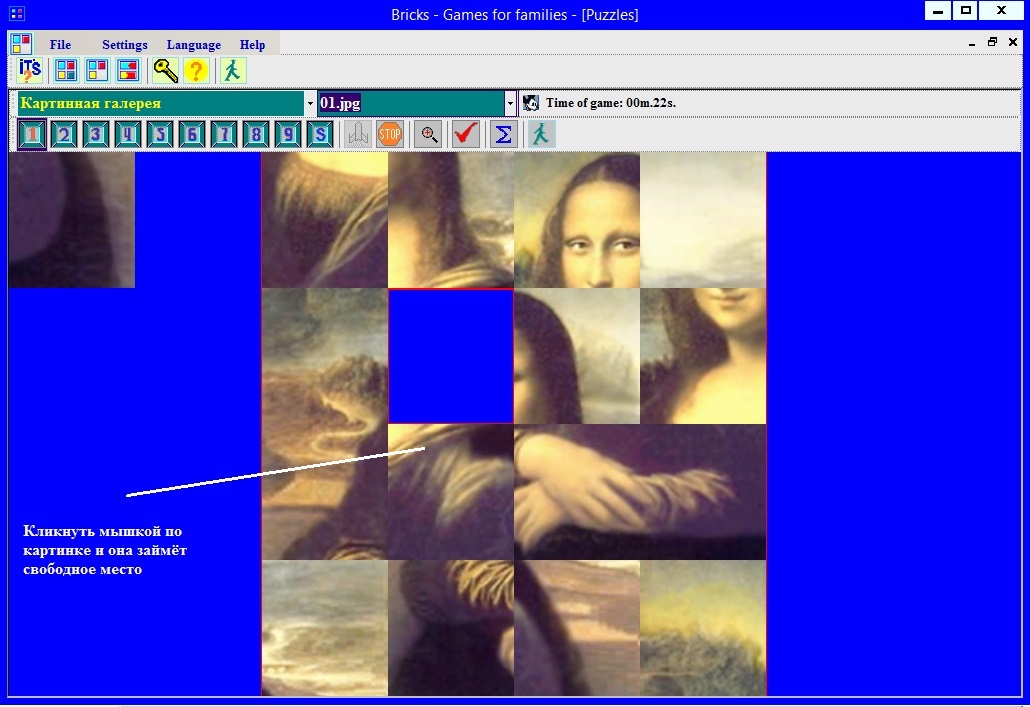
Рис.8. Сборка паззлов
Когда будут правильно собраны все кубики кроме убранного в начале игры в левый угол, то он сам занимает свое место и программа отображает таблицу результатов, аналогично Рис.5.
Игра "Паззлы фигурные"
Игра в "Паззлы фигурные" напоминает кубики - отличие лишь в том, что сборка ведется не кубиков, а фигурно разрезанных картинок (Рис.9.):
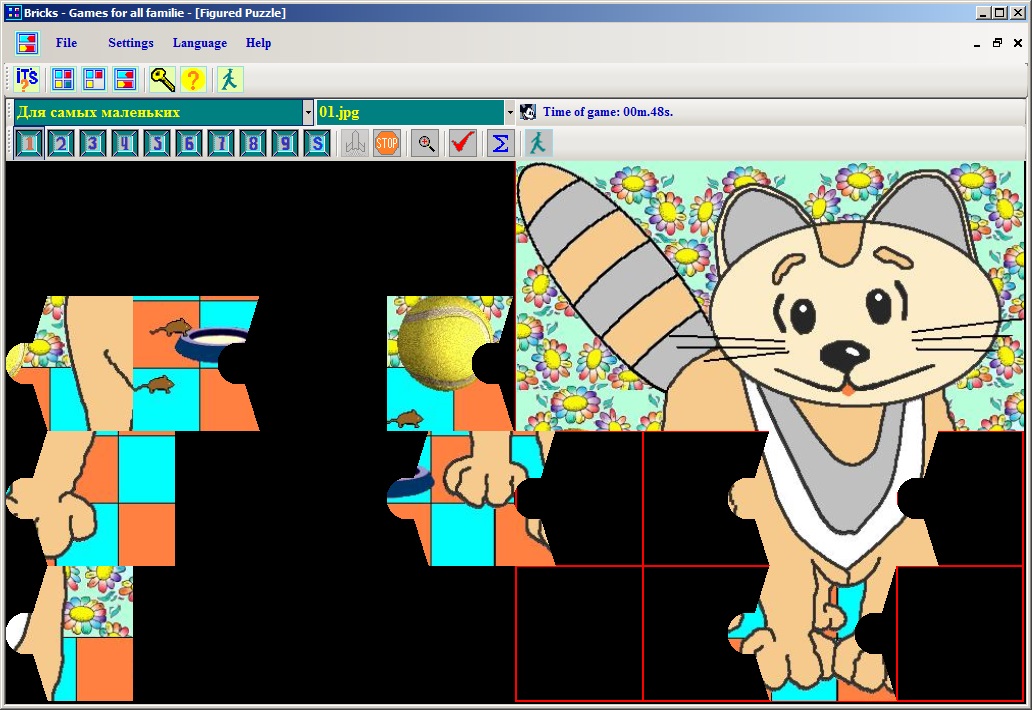
Рис.9. Паззлы фигурные
Административные настройки
В меню Файл/Настройки (Рис.10a.) можно добавлять темы и чистить статистику. Работа с этой закладкой предельно проста и не требует пояснений.
Вы можете добавить до 15 тем, причем в директории программы, как показано на рисунке, вы должны будете перед этим создать поддиректории (папки) с рекомендуемыми номерами 08-15 соответственно. Причем, тему можно написать любую или поменять, а "@Images\XX" - это обязательная часть строки и X - должен, как отмечалось, идти по нарастающей.
тема@Images\08
тема@Images\09
тема@Images\10
тема@Images\11
На Рис.10б. показано где после установке программы располагаютс
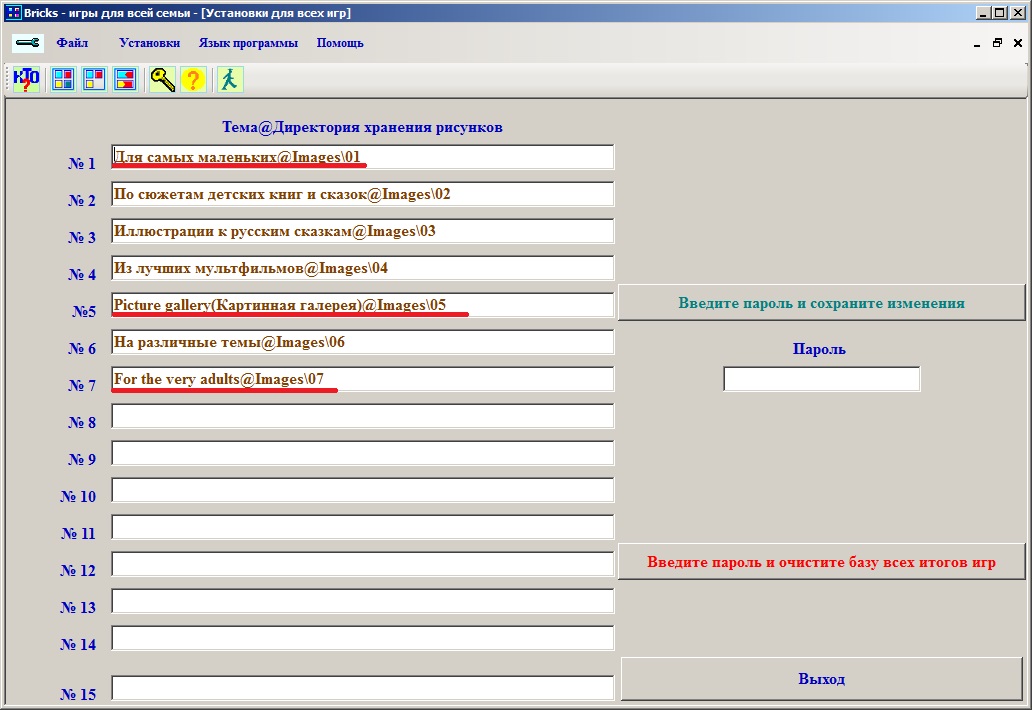
Рис.10а Административные настройки
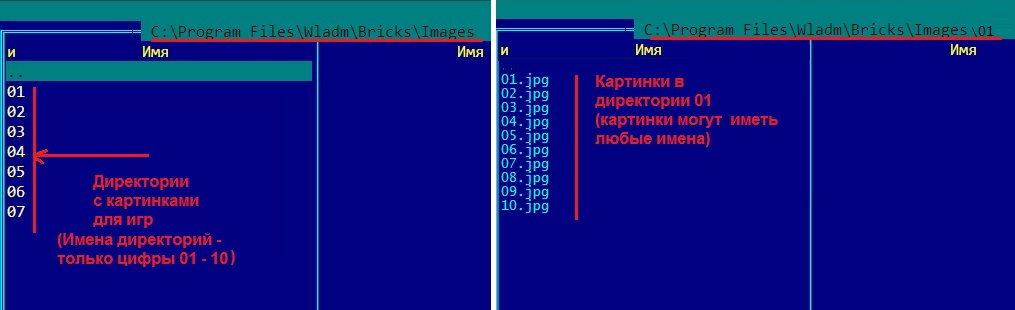
Рис.10б. Административные настройки
Ни Рис.11 показано, где найти программу в меню пуск именно на Вашем компьютере.
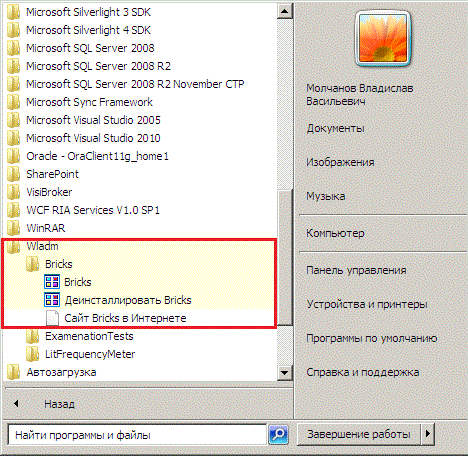
Рис.11 Программа в меню пуск
Особенности работы с программой
Программа запоминает свои размеры и установки на момент закрытия - при старте их восстанавливает.
Программа требует для работы Windows XP SP3 и выше (то есть - у вас должен быть установлен Frameworks 4).
Для тех, у кого старый Windows, потребуется установить дистрибутивный пакет Microsoft .NET Framework 4.0 или выше. Его можно скачать бесплатно с сайта Microsoft (Ссылка 1) или более близких ссылок. В любом поисковике наберите "Microsoft .NET Framework 4 скачать" и Вы найдете еще множество ссылок и инструкций по установке (хотя они и не требуются, пакет устанавливается как обычная программа).Программа создана с расчетом на то, что Ваш монитор имеет разрешение экрана не менее 1024*768 и цветовую палитру не ниже "True Color" (можно работать и при 800*600).
Автора можно найти здесь (см.Главная страница сайта, "Об авторе")
Здесь можно Скачать свежую версию программы ~ 5000 кб.
Программа обновлена 17.04.2015г.
Программа поставляется как zip архив. Распакуйте "setupBricks.zip" в любое место жесткого диска. Запустите setupBricks.exe, отвечайте на вопросы и программа будет установлена. Не ставьте лишних галочек при инсталляции, за исключением "Поместить иконку на рабочем столе" - ее поставьте обязательно.
После установки программы вы найдете в меню "Пуск", "Все программы"
папку с программой и иконку программы на рабочем столе.
Данная программа - демоверсия! Демоверсия имеет ограничения: В программе доступны
три первых из десяти уровня сложности..
Если Вас заинтересовала программа - пишите автору wladm@narod.ru , кружечка хорошего пива автору и
Вы сможете работать с полной версией программы.
На главную страницу сайта автора
![]()